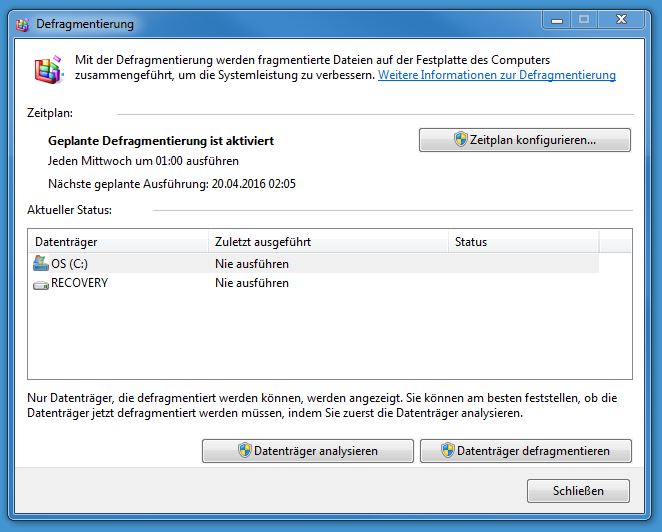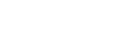Tips for a faster (Gaming) PC – Part 1
Slow computers can be very annoying. We all know what it feels like to be excited to play a new game, and only a few seconds later, you want to smash the keyboard into pieces! Maybe the game takes forever to load or the screen constantly freezes or lags – either way, the game is unplayable.
Even at work, where our most essential tools are our PCs, slow systems have no doubt led to several angry outbursts. Our technical requirements as game developers can be quite demanding since creating graphics, programming, etc. always requires the highest performance devices available. And this doesn’t just apply to us. Slow performance can quickly decrease efficiency and frustrate employees in other fields as well.

If you aren’t fortunate enough to have your own IT department to rely on for problems like these, we’ve collected a few tips on how to make your computer fast again. Unfortunately, the standard solution of “Have you tried turning it off and on again?” usually doesn’t work for these issues. Since there are many different and specific reasons for a slow computer, our tips for Windows PCs should serve as guidelines at best. In the first installment, we’ll give you the free and easy solutions. In the second installment (coming soon), we’ll get down to the nitty-gritty details.
1) Disable startup programs
Often your computer starts to get sluggish as soon as you start it up. If the computer takes a long time to boot up, there are usually a lot of unused programs running in the background, which take a toll on the computer’s memory and performance. For a faster boot-up time, individual programs can be removed from list of programs automatically executed on startup. It’s often the case that programs automatically slip in to this startup list, even if you don’t use them every time you’re at your computer. To permanently remove unnecessary applications from starting automatically, enter “msconfig” into the Windows search, select the Startup tab, and remove the tick by the corresponding program. In general, cleaning up your computer like this can make it noticeably faster.
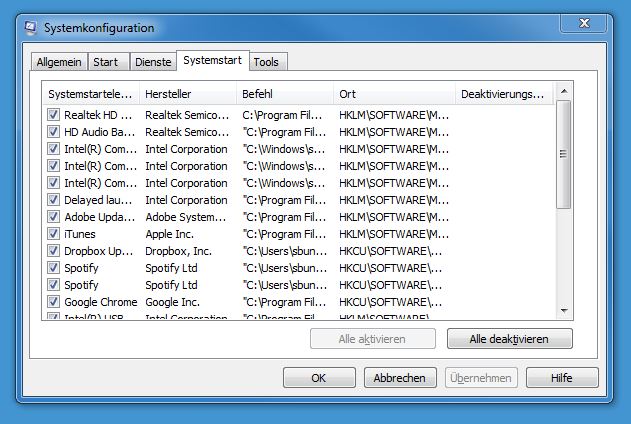
2) Uninstall unused programs
A tidy computer is a fast computer. It’s therefore a good idea to fill the hard drive with as little clutter as possible. Deleting applications that are no longer needed can be the first step and is as easy as 123 by going to Start > Control Panel >Programs > Uninstall.
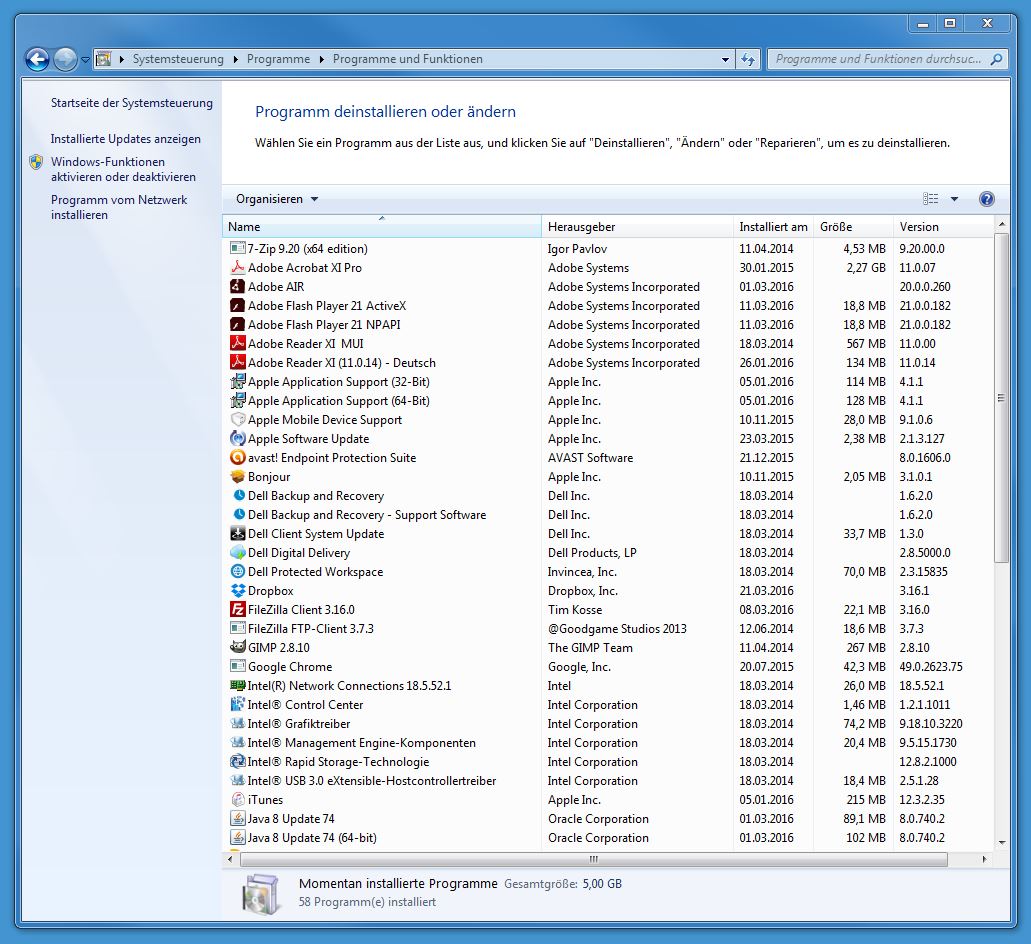
3) Delete temporary files
Useless data can also overload your system unnecessarily. Once you’ve gone through your documents, photos, etc. and removed everything you don’t need, you should next take a look at your temporary files. Most software programs are guilty of creating temporary files, especially photo editing, which saves a separate file for each intermediate step. Although this does make the program faster, it also makes the computer slower since the files aren’t automatically deleted afterwards. Thus, the files don’t just fill your storage space but also reduce the computer’s speed when too many are accumulated. Windows already provides a Disk Cleanup service, which deletes files that are no longer used. However, since this doesn’t catch everything, you have to manually delete your temp folder as well. We recommend that you regularly delete all files found under C:\Users\\AppData\Local\Temp and C:\Windows\Temp.
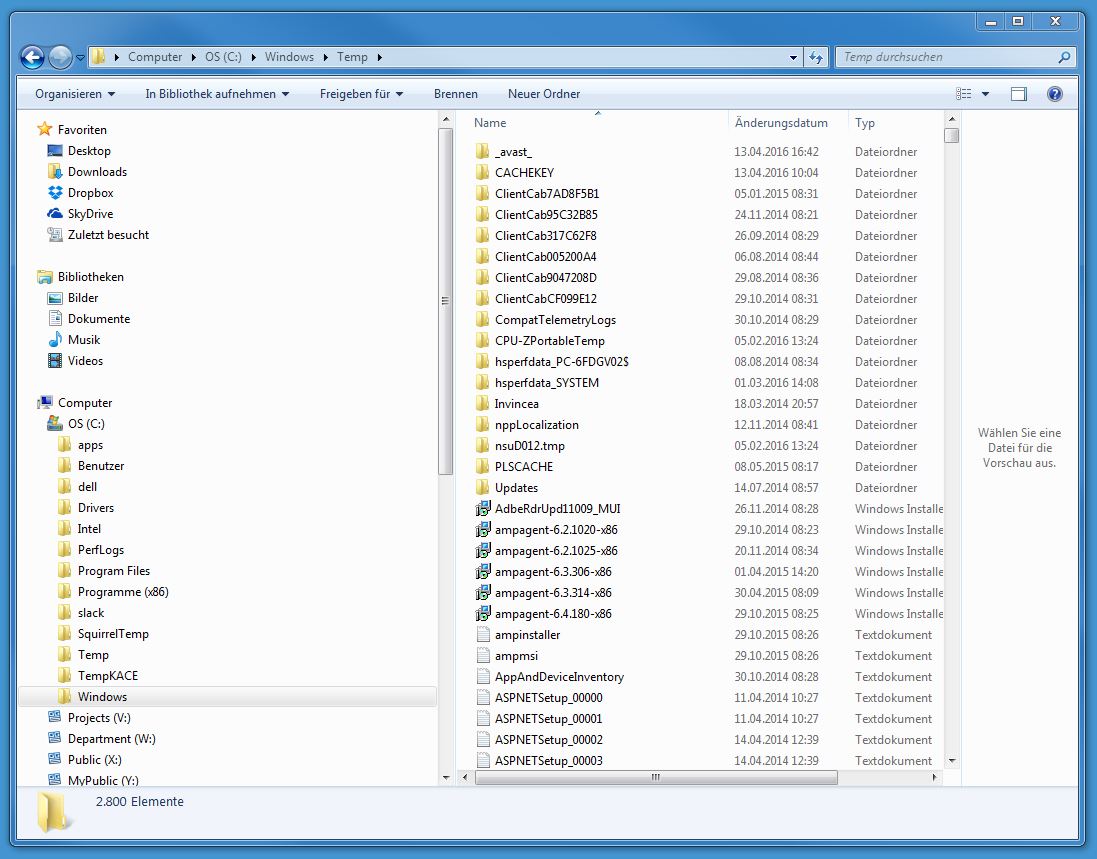
4) Update your drivers
Regular driver updates are also a must if you want to ensure that Windows runs smoothly. Outdated or defective drivers can also slow down the operating system. For example, this is especially apparent when updating your graphic card driver – afterward, the performance of the game should be considerably better. Our tip: don’t rely on Windows Updates to update your drivers. It’s better to regularly carry out your own manual installation. This works best via the website of the company manufacturing the hardware that you need the driver for. In the case of the graphics card, usually from Nvidia or AMD, you can go to their websites to download and install the driver that fits your operating system. Please note that you should remove the old driver before installing the new one. This is essential to the smooth operation of the new driver. We advise against selecting beta versions since these are still being tested by the providers. It’s likewise advisable to select manual setup instead of express installation. By using manual setup, you can weed out extra items like toolbars that slow down your computer.
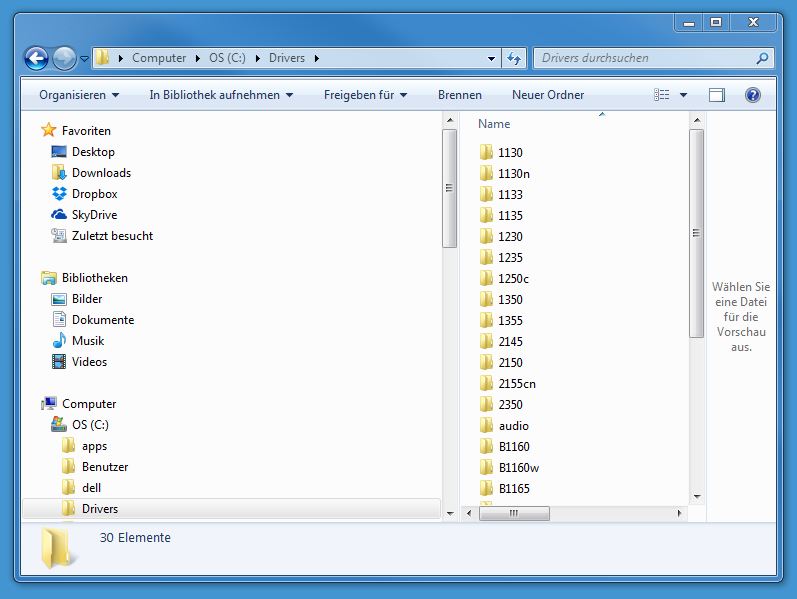
5) Defragment your hard disk drive (HDD)
Most computers use an HDD which records the data in segments. That is to say, the files are saved in individual, or fragmented, sections. This makes it faster to save files, but not to read them, since the file fragments must be collected from a wide variety of locations on the disk. During defragmentation, these files are consolidated so that they can be read fluently. To get the process underway, enter Disk Defragmenter into the Windows search bar, select the appropriate disk under Current Status, and then click Defragment Disks. Of course, it’s generally a good idea not to overload the hard drive with data since this can also have a detrimental effect on the computer’s speed.